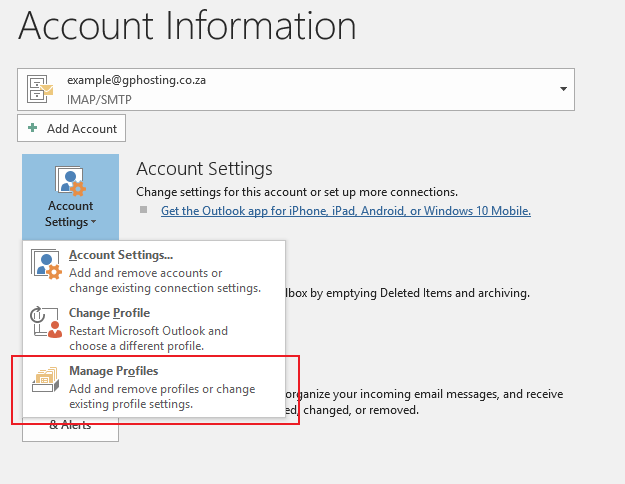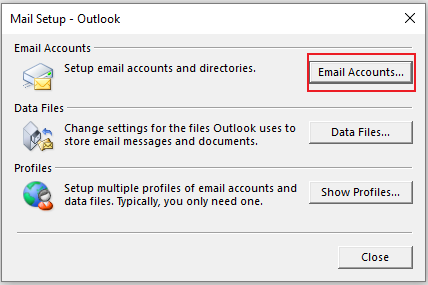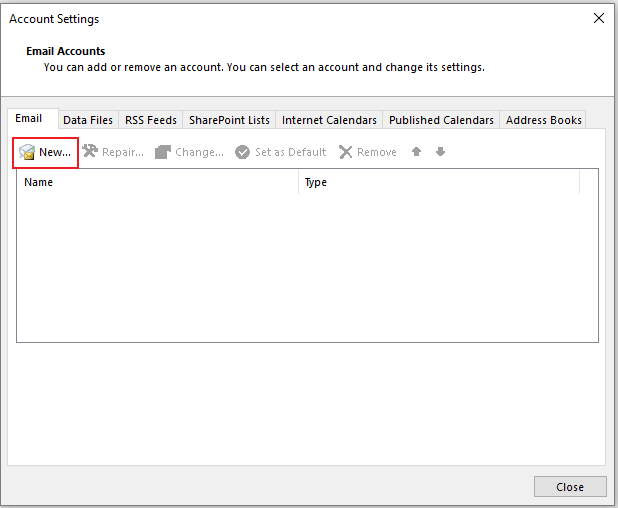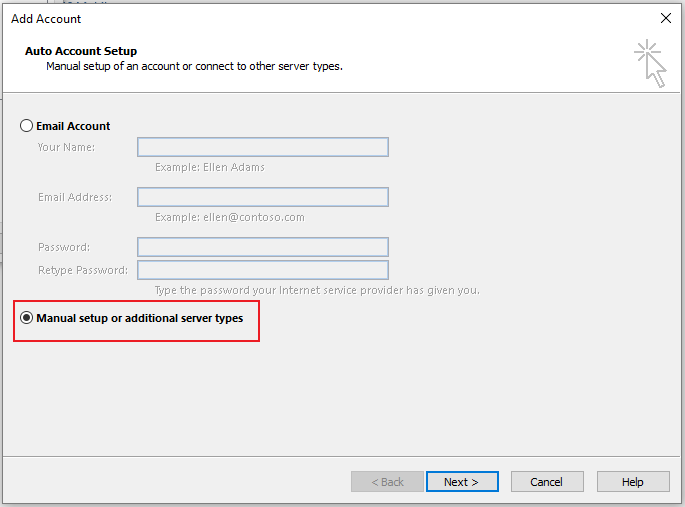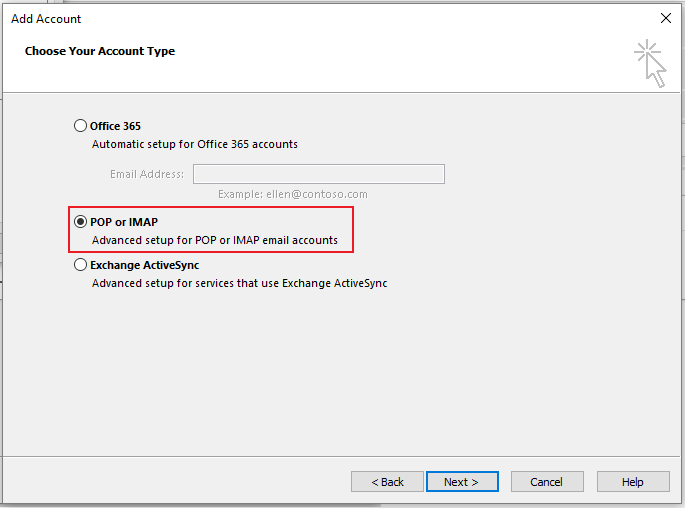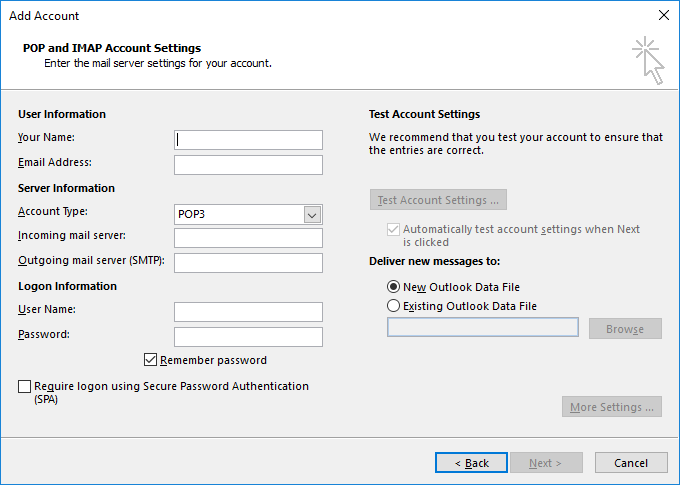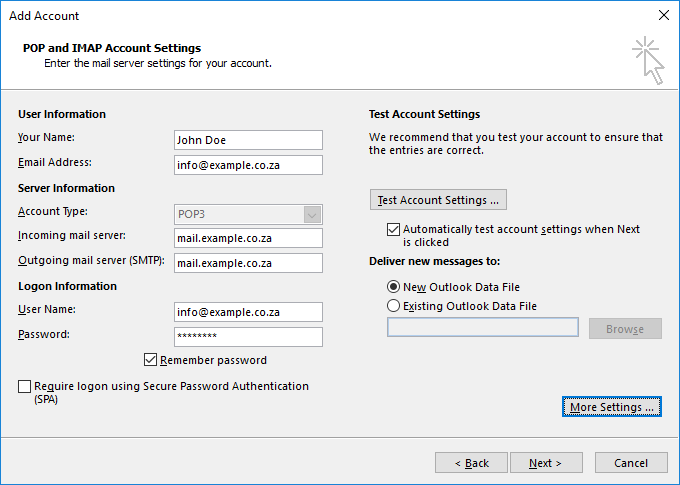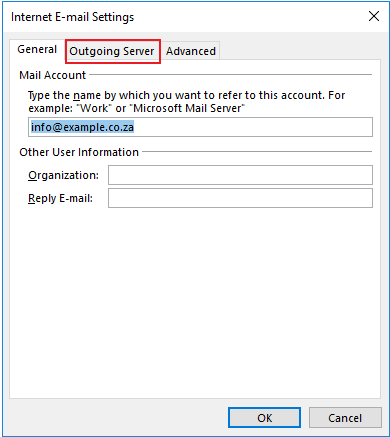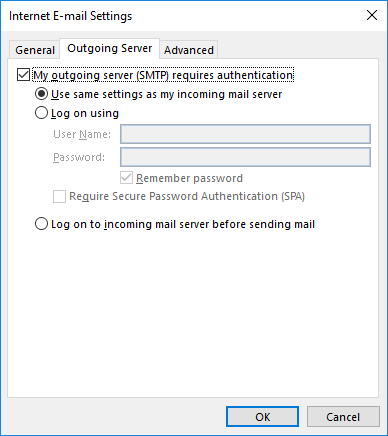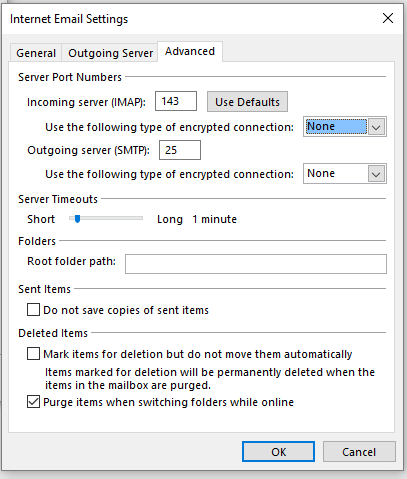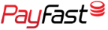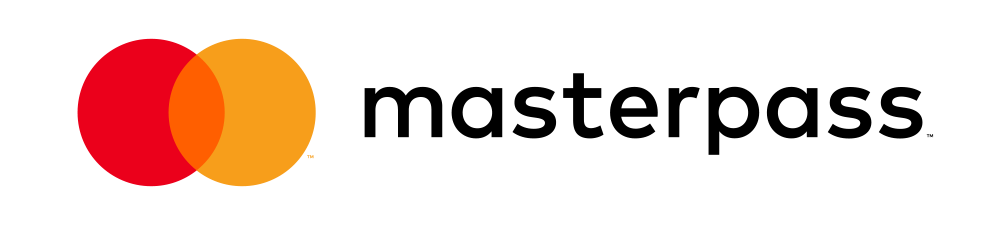How to set up your email account in Outlook 365 - Advanced
1. Open Outlook and navigate to File -> then on the account information screen, click on Account Settings dropdown button an select Manage Profiles.
2. You will see a Mail Setup Screen. Click on the Email Accounts button.
3. The account settings pop-up (as seen in previous Outlook versions) is now on the screen. Click the New button to add a new email account.
4. You will see the Add Account window. Select the "Manual setup or additional server types" button.
5. Please select the POP or IMAP option highlighted below and click Next.
6. You will see the "POP and IMAP Account Settings" Screen.
7. Fill in the details supplied in your welcome mailer to get started.
In general, you could choose POP3 or IMAP as the account type, we offer both solutions.
For the incoming and outgoing (SMTP) mail server use the entry: mail.mydomain.co.za
(NOTE: replace mydomain.co.za with your domain name).
8. In the Logon Information section, add the following:
User Name: example@gphosting.co.za (your email address you created in your control panel)
Password: The password for the email account you created in your control panel.Once you have all settings filled in, click on the "More Settings" button.
9. You should now be at the "Internet E-mail Settings" screen. Click on the "Outgoing Server" tab.
10. Under the "Outgoing Server" section, check the "My outgoing server (SMTP) requires authentication" checkbox, and make sure "Use same settings as my incoming mail server" is selected.
11. Under the Advanced Tab, please make sure encryption settings are set to None.
N.B Some Internet Service Providers block port 25 for mail sending, therefore you could try an alternative port like 587 for sending.
12. Then Click "Ok". Then click the "Next" button on the "POP and IMAP Account Settings".
Outlook 365 will now go through an email verification check, and if was entered correctly your email account will now be set up. You should also receive a test email.