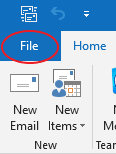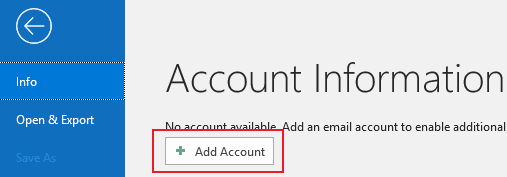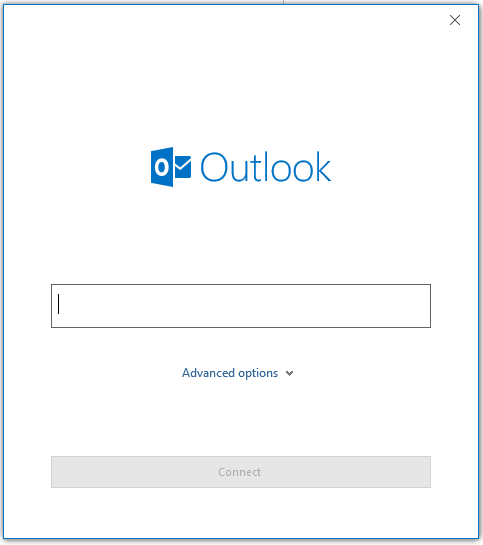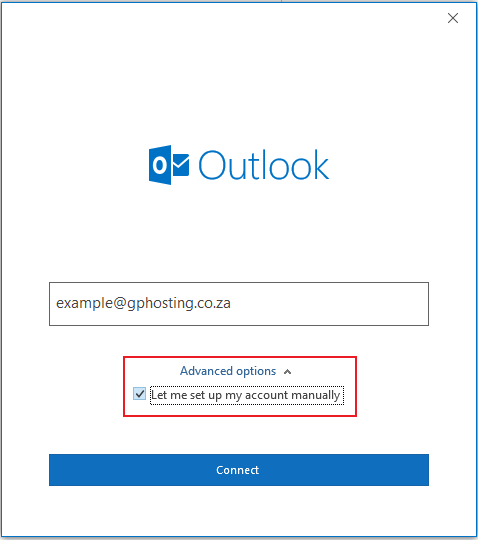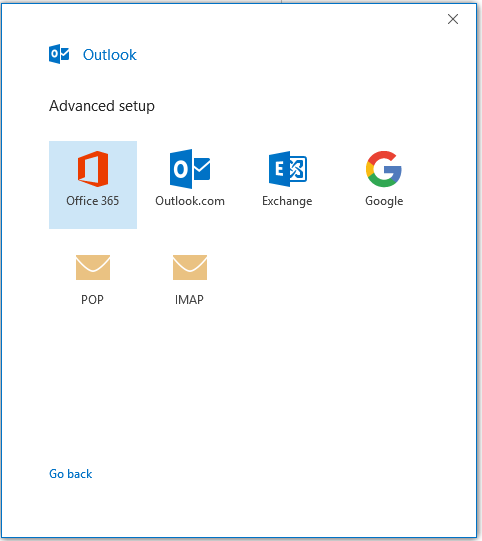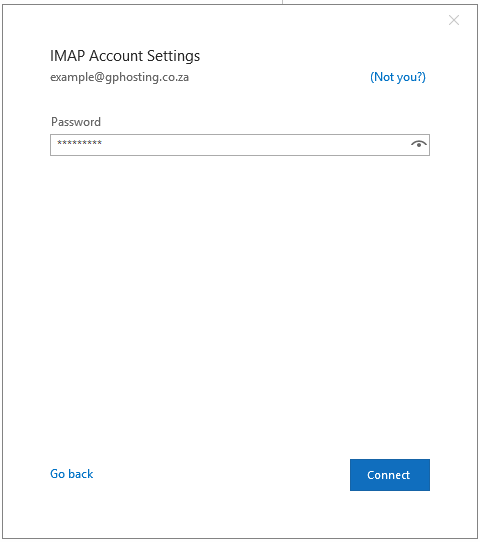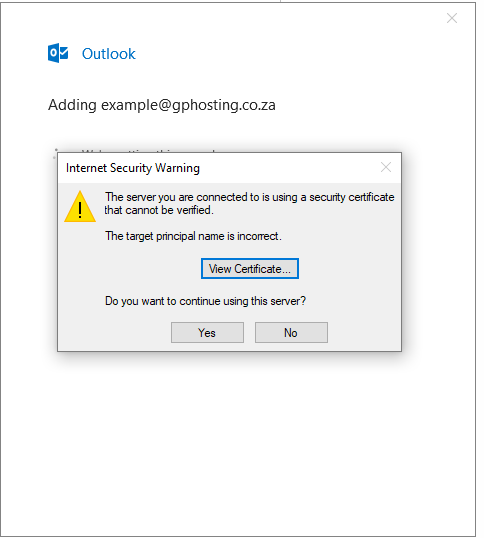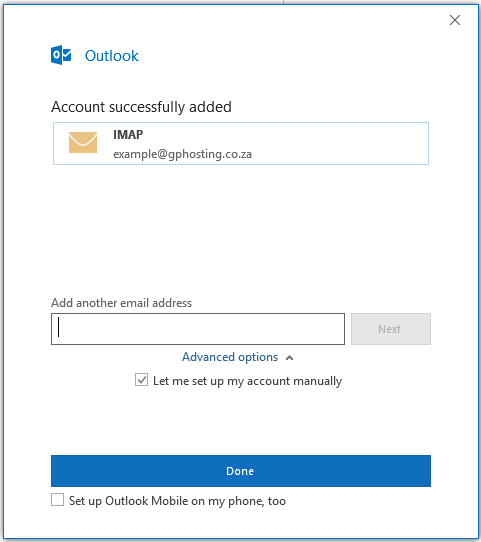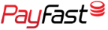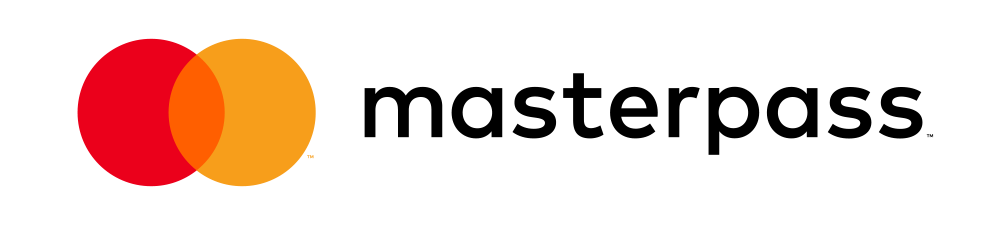How to set up your email account in Outlook 365 - Basic (Using Wizard)
1. Open Outlook and navigate to File -> then on the account information screen, click on Add Account button.
2. You will see a pop up on your screen like the one below.
3. You can then enter your email account in the box below and Click on the Advanced Options link below. Please tick the following checkbox, "Let me set up my account manually" as seen below.In our example we used example@gphosting.co.za
4. You will now be shown a screen like the one below. You can choose POP3 or IMAP as the account type, we offer both solutions.Make your selection by clicking on the option.
5. At this point, you may be asked to fill in the details supplied in your welcome mailer.Please Note: If you have already set up an account in Outlook 365, Outlook will bypass this step and attempt to automatically detect settings for the same domain.
Sometimes this autodetect can fail for a number of reasons, like ports are blocked etc. We recommend you set up your email using our advanced tutorial or if you need to know how to change your email settings in Outlook 365 please follow this link to the tutorial.
6. Once you have made a selection, you will see a screen which will prompt you for your email password.
7. If certificate errors do pop up like below, please click yes to accept them. This happens as Outlook 365 has incorrectly detected SSL Settings from our server. You can correct the incoming and outgoing settings later on.
8. Once you click yes twice. You should see a successful screen. If you do not see this success screen and it failed to add you will have to use the advanced tutorial found here.9. You can click done. Outlook will now go through an email verification check in the background, and if details were entered correctly your email account will now be set up.
Please Note: If you received certificate issues as in point 7, please correct the incoming and outgoing mail server details as follows:For the incoming and outgoing (SMTP) mail server settings, please use the appropriate details according to your account:
Server: Solid CP Server 1 (cp.gpdns01.co.za)
Secure Incoming and outgoing address: secure.gpdns01.co.za
Standard Incoming and outgoing address: mail.mydomain.co.za (Replace mydomain.co.za with your domain name.)Server: cPanel Server 1 (cpanel1.gphs.co.za)
Incoming and outgoing address: mail.mydomain.co.za (Replace mydomain.co.za with your domain name.)You can also follow this link to the tutorial on how to change/find your email settings in Outlook 365.